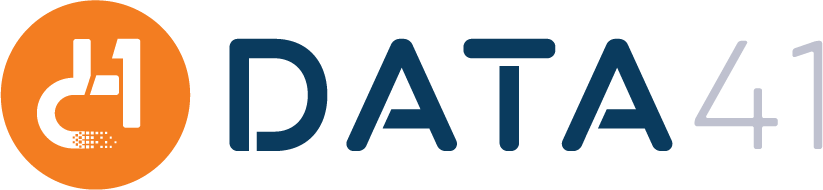Longtime Data41 IBM Planning Analytics Architect, Chris Maling, offers up some quick tips on how to better navigate and use IBM Planning Analytics from an End User perspective.
1. Get to the Excel Add-in area quicker through the Developer menu
The Developer menu has shortcuts to the Add-ins. If you do not have the Developer menu showing in the Excel menu, then add it in:
 Go to File – Options:
Go to File – Options:
 Select “Customize Ribbon” on the left and then click on the “Developer” on the list of menu items. Click OK.
Select “Customize Ribbon” on the left and then click on the “Developer” on the list of menu items. Click OK.
 The Developer menu is now available:
The Developer menu is now available:
 Click on the Developer menu, and take note of the Add-Ins section:
Click on the Developer menu, and take note of the Add-Ins section:
 From here you can:
From here you can:

 NOTE: All three add-ins need to be selected for PAX to work correctly.
2. The Task pane can be moved around and resized
The Task Pane normally defaults to the right side of your sheet:
NOTE: All three add-ins need to be selected for PAX to work correctly.
2. The Task pane can be moved around and resized
The Task Pane normally defaults to the right side of your sheet:
 Simply drag it to other areas of your sheet if it gets in the way:
Simply drag it to other areas of your sheet if it gets in the way:
 …or completely remove it if not needed by clicking on the Task Pane icon on the PAX menu. If you need to get it back, just click on the Task Pane icon again.
…or completely remove it if not needed by clicking on the Task Pane icon on the PAX menu. If you need to get it back, just click on the Task Pane icon again.
 3. Use the “Convert To” menu button to quickly convert to different report types
The Viewer is great for ad-hoc browsing of data or rearranging an existing view. The current layout in the Viewer can quickly be converted into a report at any time. Just click on the rectangle icon in the top left of the Viewer, then click on your desired report type.
3. Use the “Convert To” menu button to quickly convert to different report types
The Viewer is great for ad-hoc browsing of data or rearranging an existing view. The current layout in the Viewer can quickly be converted into a report at any time. Just click on the rectangle icon in the top left of the Viewer, then click on your desired report type.
 TIP: If you select an “Exploration” report type, it can quickly be converted into any other report type by clicking on the “Convert To” dropdown
TIP: If you select an “Exploration” report type, it can quickly be converted into any other report type by clicking on the “Convert To” dropdown
 4. Connecting to multiple databases concurrently
PAX allows you to be connected to multiple databases at the same time. To do so, connect to your first database by using the regular Connect icon
4. Connecting to multiple databases concurrently
PAX allows you to be connected to multiple databases at the same time. To do so, connect to your first database by using the regular Connect icon
 When the Task Pane is showing, additional databases can be connected to it by clicking on the drop-down arrow in the Task Pane.
When the Task Pane is showing, additional databases can be connected to it by clicking on the drop-down arrow in the Task Pane.
 Select the connection that you wish to connect with once connected, the Task Pane will show the objects in the latest selected connection. Previously selected connections will remain open until they are disconnected.
Select the connection that you wish to connect with once connected, the Task Pane will show the objects in the latest selected connection. Previously selected connections will remain open until they are disconnected.
 .
5. Making Quick Reports more dynamic
Quick reports are great for simple reports and data entry templates. By default, there are no subsets that drive the row and column elements. This can be a major limitation in real-world situations.
This can be achieved by using Lists
In the PAX menu, select the “List” item:
.
5. Making Quick Reports more dynamic
Quick reports are great for simple reports and data entry templates. By default, there are no subsets that drive the row and column elements. This can be a major limitation in real-world situations.
This can be achieved by using Lists
In the PAX menu, select the “List” item:
 A-List object will get created on a new sheet:
A-List object will get created on a new sheet:
 In the Task Pane, locate the set that you want to use and drag it onto the List object. This example uses a set in the “plan_time” dimension:
In the Task Pane, locate the set that you want to use and drag it onto the List object. This example uses a set in the “plan_time” dimension:
 The elements in the set will appear in the List:
The elements in the set will appear in the List:
 On the Quick report, reference the row or column items from the List. If you anticipate more elements to be used than what is currently in the List, then reference the blank lines below the List:
On the Quick report, reference the row or column items from the List. If you anticipate more elements to be used than what is currently in the List, then reference the blank lines below the List:
 Changes to the Set will reflect on the List…
Changes to the Set will reflect on the List…
 …which will also reflect on the Quick Report
Unpopulated column or row title cells that show a “0” can be fixed using conditional formatting:
…which will also reflect on the Quick Report
Unpopulated column or row title cells that show a “0” can be fixed using conditional formatting:
 6. Keyboard Shortcut keys
Here are a few useful IBM Planning Analytics shortcut keys:
6. Keyboard Shortcut keys
Here are a few useful IBM Planning Analytics shortcut keys:
 Go to File – Options:
Go to File – Options:
 Select “Customize Ribbon” on the left and then click on the “Developer” on the list of menu items. Click OK.
Select “Customize Ribbon” on the left and then click on the “Developer” on the list of menu items. Click OK.
 The Developer menu is now available:
The Developer menu is now available:
 From here you can:
From here you can:
- Add the “IBM Framework for Office” add-in by clicking on the “COM Add-Ins” icon

- Add the two “IBM Cognos Office…” add-ins by clicking on the “Excel Add-ins” icon
 NOTE: All three add-ins need to be selected for PAX to work correctly.
2. The Task pane can be moved around and resized
The Task Pane normally defaults to the right side of your sheet:
NOTE: All three add-ins need to be selected for PAX to work correctly.
2. The Task pane can be moved around and resized
The Task Pane normally defaults to the right side of your sheet:
 Simply drag it to other areas of your sheet if it gets in the way:
Simply drag it to other areas of your sheet if it gets in the way:
 …or completely remove it if not needed by clicking on the Task Pane icon on the PAX menu. If you need to get it back, just click on the Task Pane icon again.
…or completely remove it if not needed by clicking on the Task Pane icon on the PAX menu. If you need to get it back, just click on the Task Pane icon again.
 3. Use the “Convert To” menu button to quickly convert to different report types
The Viewer is great for ad-hoc browsing of data or rearranging an existing view. The current layout in the Viewer can quickly be converted into a report at any time. Just click on the rectangle icon in the top left of the Viewer, then click on your desired report type.
3. Use the “Convert To” menu button to quickly convert to different report types
The Viewer is great for ad-hoc browsing of data or rearranging an existing view. The current layout in the Viewer can quickly be converted into a report at any time. Just click on the rectangle icon in the top left of the Viewer, then click on your desired report type.
 TIP: If you select an “Exploration” report type, it can quickly be converted into any other report type by clicking on the “Convert To” dropdown
TIP: If you select an “Exploration” report type, it can quickly be converted into any other report type by clicking on the “Convert To” dropdown
 4. Connecting to multiple databases concurrently
PAX allows you to be connected to multiple databases at the same time. To do so, connect to your first database by using the regular Connect icon
4. Connecting to multiple databases concurrently
PAX allows you to be connected to multiple databases at the same time. To do so, connect to your first database by using the regular Connect icon
 When the Task Pane is showing, additional databases can be connected to it by clicking on the drop-down arrow in the Task Pane.
When the Task Pane is showing, additional databases can be connected to it by clicking on the drop-down arrow in the Task Pane.
 Select the connection that you wish to connect with once connected, the Task Pane will show the objects in the latest selected connection. Previously selected connections will remain open until they are disconnected.
Select the connection that you wish to connect with once connected, the Task Pane will show the objects in the latest selected connection. Previously selected connections will remain open until they are disconnected.
 .
5. Making Quick Reports more dynamic
Quick reports are great for simple reports and data entry templates. By default, there are no subsets that drive the row and column elements. This can be a major limitation in real-world situations.
This can be achieved by using Lists
In the PAX menu, select the “List” item:
.
5. Making Quick Reports more dynamic
Quick reports are great for simple reports and data entry templates. By default, there are no subsets that drive the row and column elements. This can be a major limitation in real-world situations.
This can be achieved by using Lists
In the PAX menu, select the “List” item:
 A-List object will get created on a new sheet:
A-List object will get created on a new sheet:
 In the Task Pane, locate the set that you want to use and drag it onto the List object. This example uses a set in the “plan_time” dimension:
In the Task Pane, locate the set that you want to use and drag it onto the List object. This example uses a set in the “plan_time” dimension:
 The elements in the set will appear in the List:
The elements in the set will appear in the List:
 On the Quick report, reference the row or column items from the List. If you anticipate more elements to be used than what is currently in the List, then reference the blank lines below the List:
On the Quick report, reference the row or column items from the List. If you anticipate more elements to be used than what is currently in the List, then reference the blank lines below the List:
 Changes to the Set will reflect on the List…
Changes to the Set will reflect on the List…
 …which will also reflect on the Quick Report
Unpopulated column or row title cells that show a “0” can be fixed using conditional formatting:
…which will also reflect on the Quick Report
Unpopulated column or row title cells that show a “0” can be fixed using conditional formatting:
 6. Keyboard Shortcut keys
Here are a few useful IBM Planning Analytics shortcut keys:
6. Keyboard Shortcut keys
Here are a few useful IBM Planning Analytics shortcut keys:
- Shift + F10 – Show the context menu for whatever item or cell is selected. Note that there is an IBM Planning Analytics sub-menu on the context menu for any cell on a sheet
- Alt + F9 – Rebuilt a Dynamic Report
- CTRL+M, A – Edit an annotation for a selected cell (hold Ctrl+M while pressing A)
- CTRL+M, C – Commit a value for the selected cell, or for the current Quick Report
- CTRL+M, R – Refresh the current Quick Report or Exploration View
- CTRL+M, P – Shows the properties for a Quick Report
- CTRL+M, Z – Undo the most recent action in an Exploration
Frequently Asked Questions
IBM Planning Analytics with Watson (PDF, 850 KB) is an AI-infused continuous integrated planning solution that allows you to transcend the limits of manual planning.
Read about what’s new or updated in IBM® Planning Analytics with Watson and components that are installed with Planning Analytics, such as TM1® Server, TM1 Web, TM1 Performance Modeler, and TM1 Architect. Some updates affect only IBM Planning Analytics Local.